Getting Started¶
Installation¶
Download the add-on’s
.zipfile from your purchase platform (Gumroad, Blender Market, etc.).Open Blender and select Edit > Preferences.
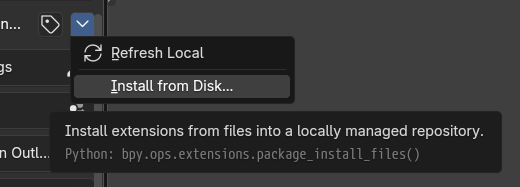
Go to the Add-ons tab, click the in the top right, then click Install from Disk….
Select the downloaded
.zipfile and click Install Add-on.
Download the add-on’s
.zipfile from your purchase platform (Gumroad, Blender Market, etc.).Open Blender and select Edit > Preferences.
Go to the Add-ons tab and click the Install… button.
Select the downloaded
.zipfile and click Install Add-on.
Quickstart¶
Once the add-on is enabled, the “Structured Renamer” panel will appear in the Tools tab of the 3D Viewport’s sidebar.
Note
Currently, Structured Renamer primarily supports renaming Objects and Bones (including EditBones and PoseBones) in the 3D Viewport. I am actively working on extending support to other editors and data types, such as the Outliner, Node Editor, Sequence Editor, and File Browser. Your feedback on which features or data types you’d like to see prioritized is highly valuable! Please share your thoughts and suggestions on the Blender Artists.
Basic Renaming Procedure¶
Select a Pattern: Choose the naming pattern you want to use from the Naming Patterns dropdown at the top of the panel.
Select Objects: Select one or more objects in the 3D viewport that you want to rename.
Apply Elements: The Name Elements section of the panel displays the elements of the selected pattern.
Click text element buttons (e.g., CTRL, Arm): Adds or replaces the element in the selected object’s name.
Click position element buttons (e.g., .L, .R): Applies identifiers for left/right, etc.
Click counter element buttons (e.g., 01): Adds sequential numbers. Click the last “…” to specify a number manually.
Click delete button (e.g., ): Removes the element from the name.
Example: Renaming “Bone” to “CTRL_Arm-01.L”¶
Select the
Boneobject.Select an appropriate pattern.
Click
CTRLandArmfrom the Text Element item buttons. (BecomesCTRL_Arm)Click
.Lfrom the Position Element item buttons. (BecomesCTRL_Arm.L)Click
01from the Counter Element item buttons. (BecomesCTRL_Arm-01.L)(Separators and order depend on the selected pattern settings)
Trying Other Presets¶
Once you’re familiar with the default patterns, try other presets. The add-on includes various presets for different purposes (rigging, characters, motion graphics, etc.).
Click the import button () in the Naming Patterns section at the top of the panel.
When the file browser opens, navigate to the
resources/presetsfolder in the add-on directory. (Usually opens automatically)Select and import preset files you want to try, such as
vrm.json,hardsurface.json,archviz.json, etc.The imported patterns will be added to the Naming Patterns dropdown.
For details: Import / Export
Editing Patterns¶
For more detailed settings or to create new patterns, click the Enter Edit Mode button at the top of the panel to switch to Edit Mode.
When editing is complete, use Exit Edit Mode to return to Renaming Mode.
More Information¶
For details about each UI element, see User Guide.
For concepts about naming patterns and elements, see Concepts.